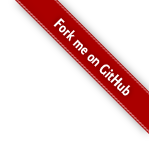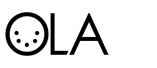OLAOutput Max External
How to use the OlaOutput Max External
This article describes how to configure OlaOutput on Mac OS X 10.6 (or greater) for use in Cycling 74’s Max/MSP/Jitter or Ableton MaxForLive environments. The object is compatible with Max 5 and 6 (both 32-bit and 64-bit versions), and Ableton Live 8 and 9.
Contents
Download and Install OLA
- Download the latest build of OLA from here and install it. OlaOutput is only compatible with OS X (for now).
- IMPORTANT: If you are planning on installing OLA via MacPorts, you must install OLA with the +universal option
- OLA is a separate application from Ableton Live and Max/MSP/Jitter. To use OlaOutput to send DMX, you need to start the OLA daemon first.
NOTE: Before you do this, make sure any USB devices you wish to use are plugged in and their drivers are installed.
- Open Terminal (found in Applications/Utilities), type the following and press enter:
olad
This starts the OLA daemon.
Configure OLA
- OLA has a HTTP web interface for configuration. You can access it at: http://localhost:9090
- OLA won’t do anything until it’s configured. You need to setup which DMX universe each hardware device will operate on. To do this, select ‘Devices’ from the left-hand menu in the OLA web interface.
- Click on the + next to the device you wish to use. You will see a variety of boxes labeled ‘IN’ and ‘OUT’. We want to configure a universe for output, so choose the correct ‘OUT’ box for the port you wish to use and enter a number into it to specify the universe. A universe value of 1 a typical starting value.
- Once you’ve done this, click ’Save Changes’ at the bottom of the list.
- Click on ‘Universes’ on the left-hand menu. You should now see a list of the universes specified for output, which should include the one you just specified.
- Click on the ‘Console’ link, and use the sliders to test that OLA is controlling your DMX devices
Install and Use OlaOutput in Max/MSP/Jitter
- To install OlaOutput as a Max/MSP external, download the latest version and place the files in a folder somewhere on your system. Make a note of this path for the next step.
- Load Max/MSP. Choose Options>File Preferences…. Then use the plus button on the lower left to add the path to the folder containing the externals you wish to install. This will tell Max to look in this folder for externals to use. Make sure you keep the files in this place, or Max will be unable to locate them.
- Create a new Max patcher, and add an olaoutput object. If Max is unable to find olaoutput, it will log a message to its output window.
- The OlaOutput object has 2 inlets. The left inlet is used to send a series of DMX messages using the list structure. The (optional) right inlet is used to set the universe that is the destination for messages. For further details about how to use OlaOutput in Max, consult the olaoutput.maxhelp file included in the download (you can access this quickly from Max by alt-clicking on the object).
- Create a message object in Max with the values
128 200 250(separated by spaces). Connect the outlet of this message object to the left inlet of the OlaOutput object.
- Lock the patcher, and click on the message object. The above values (128, 200, 250) should be sent out to channels 1, 2, 3 respectively.
Wrapping Up
- Once you’re done, you can shut down olad using the ‘stop olad’ link on the ‘Home’ page of OLA’s web interface. OLA will remember your universe patchings next time you start it up.
For additional help and information about OLA, visit the OLA Wiki page.