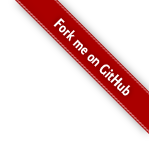Getting Started
To run the RDM Responder tests you’ll first need a working install of OLA. The simplest way to achieve this is to use an OLA image with a Raspberry Pi. Otherwise if you have a Linux or Mac machine you can run the tests directly from that.
Contents
Raspberry Pi Instructions
Required Hardware
Along with the hardware in the Getting Started section, you’ll need one of the USB RDM controllers listed on the RDM Responder Testing page. It’s recommended that you attach the controller through a powered USB hub.
Installation
Follow the method described at the OLA on Raspberry Pi page. It’s recommended that you use the Binary Packages Image, unless you have a good reason for doing otherwise.
RDM Hardware Setup
At this point you can connect your RDM responder to RDM controller and connect the controller to the PI (again using a powered USB hub is strongly recommended). If you’re using DMXter4 RDM or MiniDMXter you need to put the DMXter into dongle mode before powering on the Pi. From the RDM menu on the DMXter, hold the left and right buttons and then hit the center button. The display should change to “USB Dongle Mode”.
Configuration
Once all the steps on the above page have been completed, there is one more step to enable the tests. SSH to the Pi device and run:
sudo dpkg-reconfigure ola-rdm-tests
When prompted if you want to start the RDM Responder tests at boot, select Yes. You should then see:
[ ok ] Starting OLA RDM Test Server: rdm_test_server.py.
and get back to the command prompt.
Patching a Device
You need to patch the USB RDM controller to a universe. Connect to the OLAD web console at http://192.168.1.200:9090 (replace 192.168.1.200 with the IP Address of your device). Click on ‘Add New Universe’ and select the device you want to use for RDM testing.
Once the USB device is patched, you’re ready to start running the tests.
Running the Tests
Everything is setup at this stage. You can connect to the RDM Responder Test UI on your device by opening a web browser and typing http://192.168.1.200:9099 (replace 192.168.1.200 with the IP Address of your device and note the port number change to 9099). See Running the Tests for more information.
Linux or Mac Install Instructions
Install OLA
Follow the OLA Installation Instructions. If you’re installing from source you need to add --enable-rdm-tests when running ./configure . If you use Debian or Ubuntu packages make sure you install the ola-rdm-tests package. The tests are quite stable at this point, so unless you have a reason to use the Git version you should stick to using the monthly releases.
RDM Controller Setup
DMXter Instructions
You need to put the DMXter into dongle mode to use it with OLA. From the RDM menu, hold the left and right buttons and then hit the center button. The display should change to “USB Dongle Mode”.
RDM TRI Instructions
In order to use the full test suite you need to put this interface into raw RDM mode. This allows the test suite to send malformed & unusual RDM packets to check the responder does the right thing.
To enable raw rdm mode, in ~/.ola/ola-usbserial.conf, change the tri_use_raw_rdm line:
tri_use_raw_rdm = true
Patch the controller
Connect the RDM device to be tested to the controller and start olad. Patch the output port on the controller device to a universe (UNIVERSE_NUMBER). You can either do this from the web UI or from the command line.
Start the RDM Test Web Server
You only need to do this if you’re planning on using the Web UI for RDM testing. To start the test server, from the command line type:
rdm_test_server.py
If you don’t have olad running you’ll see an error like the following:
Checking olad status Error creating connection with olad. Is it running?